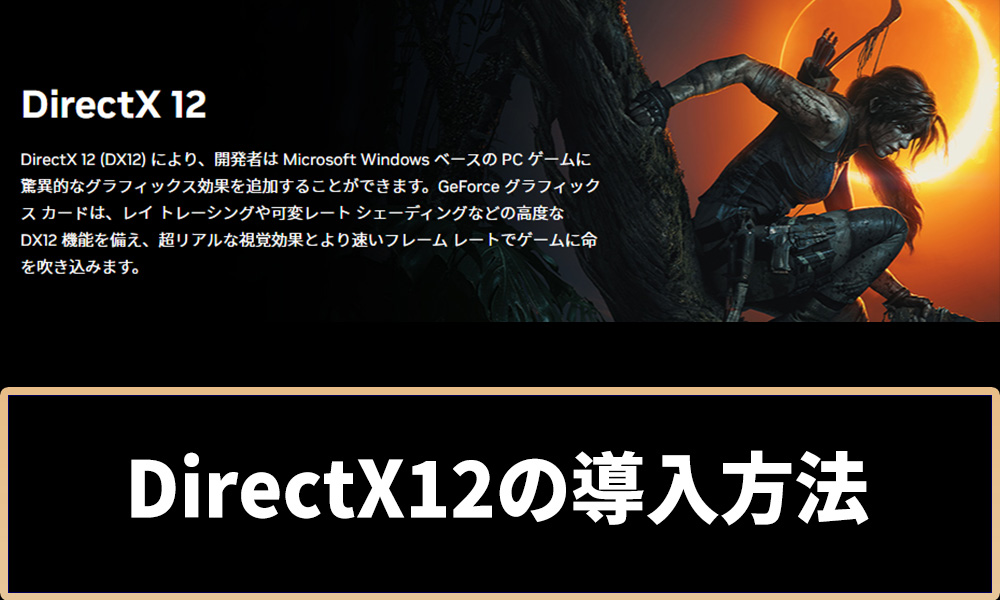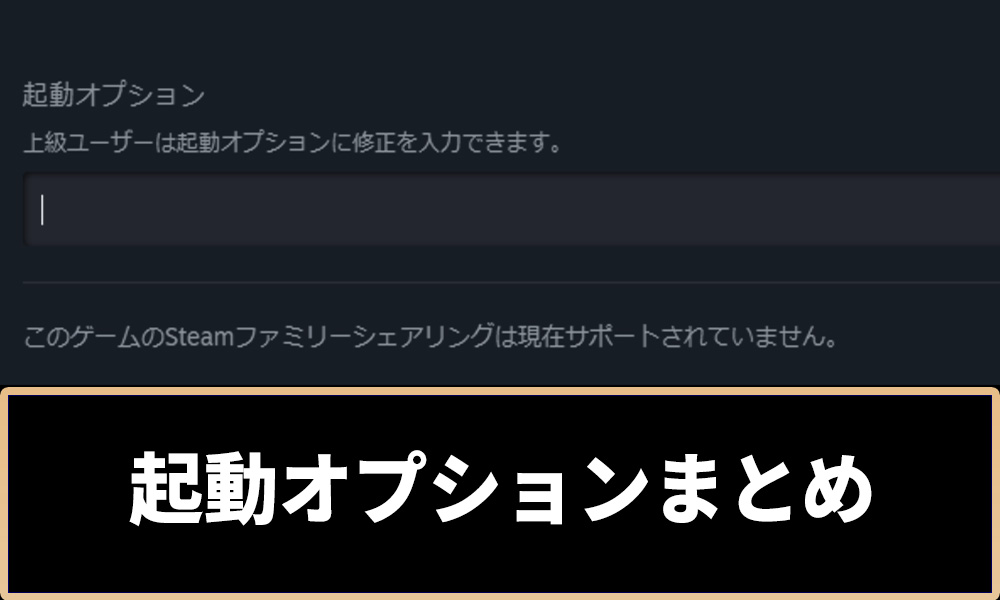
【APEX】起動オプション一覧!便利なおすすめ設定でゲームを快適に!
APEXには、ゲームをよりスムーズに楽しむための、便利な設定を施せる起動オプションがあります。
この記事では、Apexの起動オプションの一覧とおすすめの設定、起動オプションの設定方法を解説します。
反映されない場合の対処法も紹介しているので、ぜひ最後までご覧ください。
APEXの起動オプション一覧
APEXを起動する際、特定のコマンドを入力しておくことで、大音量のオープニングムービーをスキップしたり、音声を英語にするといった便利な設定ができます。
ここでは、それらの設定を可能にする起動オプションを紹介します。
便利な起動オプションの一覧
便利な起動オプションコマンドと内容をまとめました。
| コマンド | コマンドの内容・効果 |
|---|---|
| -dev -novid | オープニングをスキップ |
| -fullscreen | フルスクリーンでApex起動 |
| -preload | 事前にデータをロードできる。 |
| +fps_max 0 | フレームレート最大化 →数字部分がfpsの上限に。 ※0に設定で上限無し。 |
| -refresh 144 | リフレッシュレートを144hz |
| -refresh 240 | リフレッシュレートを240hz |
| +m_rawinput 1 | マウスの遅延軽減 |
| -noforcemspd | 加速OFF →マウスの加速を切る。 |
| +cl_fovScale 1.70 | 視野角を120に変更する。 |
| +reticle_color "0 0 0" | レティクル色の変更 |
| +miles_language english | 音声変更(英語) →英語音声にする |
| -high | APEXのCPU使用率を高める。 →fpsなどのパフォーマンスが上がる |
| -nojoy | コントローラーOFF →コントローラーの入力を切る |
| +cl_showpos 1 | 座標・速度表示 →座標・移動速度を画面に表示 |
| +cl_showfps 4 | フレームレート表示 →画面左上にフレームレートを表示 |
| +CrossPlay_user_optin 0 | クロスプレイOFF |
| -anticheat_settings=SettingsDX12.json | DirectX12でApexを起動 →▷DirectX12についてはこちら |
おすすめの起動オプションセット
| 起動オプションセット |
|---|
| -dev -novid -preload -high +fps_max 0 |
上記をコピペするだけで、
・オープニングをスキップ
・事前にデータをロード
・APEXのCPU使用率を高める
・フレームレート最大化
4点の起動オプションが一式で反映されます。
他にも必要なものがあればここに付け足していくのが良いでしょう。
レティクルのカラーコード
| カラーコードの起動オプション |
|---|
| +reticle_color "0 0 0" |
レティクルの色変更は起動オプションでも可能です。
0~255までの数値を3か所設定することで、入力した数値に応じた色に変更されます。
▼おすすめのレティクル色
| カラー数値 | レティクルカラー |
|---|---|
| 55 205 0 | 緑色 |
| 122 255 241 | 水色 |
| 255 254 83 | 黄色 |
| 255 170 244 | ピンク色 |
座標・速度表示
| 座標・速度表示 |
|---|
| +cl_showpos 1 |

上記の起動オプションを入力すると、Apexをプレイ中、左上に上の画像のような表示がされます。
POSは現在の座標、VELはキャラの速度を表す数字となっており、主にキャラコン時やADS、腰射ちでの移動速度の変化を見たい際に活用することができます。
常に入れておく必要はないので、見たいときに起動オプションに追加するのが良いでしょう。
DirectX12

| DirectX12の起動オプション |
|---|
| -anticheat_settings=SettingsDX12.json |
DirectX12でApexを起動できるようになる起動オプションもあります。
現在はまだベータ版ですが、DirectX12にすると
・Apexのパフォーマンスアップ
・windowsボタンでApex消えなくなる
┗特に引き伸ばしユーザーにおすすめ
といった効果が得られるのでおすすめです。
DirectX12に関する詳しい解説は下記の記事を参考にしてください。
起動オプションってなに?
APEXにおける起動オプションとは一体どのようなものなのでしょうか?
ここでは起動オプションとは何か、メリットについて解説します。
よりゲームを快適にする設定のこと
APEXの起動オプションとは、PC版でのみ使用できる、ゲームを快適にする設定です。
例えばオープニングをスキップしたり、ゲームの動作を軽くしたりできます。
起動オプションのメリット
起動オプションのメリットをまとめると、以下のようになります。
・PCの動作を軽くできる
・ムービーをスキップできる
・PCの性能をできるだけ活かせるようになる
起動オプションでは、不要なシステムを切断したりゲームに割り当てるCPUを増やしたり、処理速度向上につながる設定が多数存在します。
また、ゲームを開くたびに大音量で流れがちなオープニングムービーをスキップできます。たった数秒ですが、ゲームを早く始められるので若干ストレスを軽減できるでしょう。
そして何よりパソコンの持つ性能を最大限利用してAPEXをプレイできるのがメリットです。
せっかく良いパソコン、良いモニターを使っていても、設定を見直さないと性能をフルに発揮できていない可能性があります。
リフレッシュレートの最大化や処理速度の向上など、スペックを最大限活かせる設定をしておきましょう。
起動オプションを設定する方法
 ここからは起動オプションの設定方法をSteam版とOrigin版に分けて解説します。
ここからは起動オプションの設定方法をSteam版とOrigin版に分けて解説します。
STEAM版の場合
 ライブラリからApexの画面に移動します。
ライブラリからApexの画面に移動します。
画面右側にある「歯車」のボタンを押して「プロパティ」を開きます。
 一般の起動オプションの部分に適用したいコマンドを入力して、Apexを起動すれば反映されます。
一般の起動オプションの部分に適用したいコマンドを入力して、Apexを起動すれば反映されます。
他の起動オプションを設定している場合は、構文の間に半角スペースを空けましょう。
EA版の場合
 インストールしたゲームからApexを選びます。
インストールしたゲームからApexを選びます。
画面の中央辺りにある「管理」ボタンを押してプロパティを開きます。
 プロパティの下にある「詳細な起動オプション」に適用したいコマンドを入力して、Apexを起動すれば反映されます。
プロパティの下にある「詳細な起動オプション」に適用したいコマンドを入力して、Apexを起動すれば反映されます。
起動オプションが消えて反映されない時の対処法
せっかく設定した起動オプションが消えてしまって保存されなかった場合は、以下の対処法を試してみましょう。
ファイルの読み取り専用を無効化する

| ステップ | 設定方法 |
|---|---|
| ① | 「Win」+「R」を同時に押して「%USERPROFILE%\Saved Games\Respawn\Apex\local」をコピーする。 |
| ② | 入力ボックスに貼り付けて、「Enter」を押す。 |
| ③ | 右クリックして、「プロパティ」をクリックする。 |
| ④ | ファイルの「読み取り専用」のチェックを外す。 |
video_settings_saved_quiteファイルを削除する

| ステップ | 設定方法 |
|---|---|
| ① | 「Win」+「R」を同時に押して「C:\Program Files (x86)\Origin Games\Apex\cfg」をコピーする。 |
| ② | 入力ボックスに貼り付けて、「Enter」を押す。 |
| ③ | 「video_settings_saved_quit」ファイルを右クリックする。 |
| ④ | 「削除」をクリックする。 |
Windows セキュリティやウイルス対策ソフトを無効化する
Windows セキュリティやウイルス対策ソフトとの兼ね合いで、起動オプションの動作に影響が出ているかもしれません。
Windows セキュリティおよびウイルス対策ソフトで除外設定を行ったり、一時的に機能を停止して起動してみましょう。
Apexの関連記事
| Apex | キャラコン記事 |
|---|---|
 タップストレイフ タップストレイフ |  バニーホップ バニーホップ |
 マントルジャンプ マントルジャンプ |  スーパーグライド スーパーグライド |
 壁ジャンプ 壁ジャンプ |  padでキャラコン padでキャラコン |

ゲームホリック編集部
ゲームホリック編集部では、話題のゲームに関する最新情報を皆様にお届けしています。