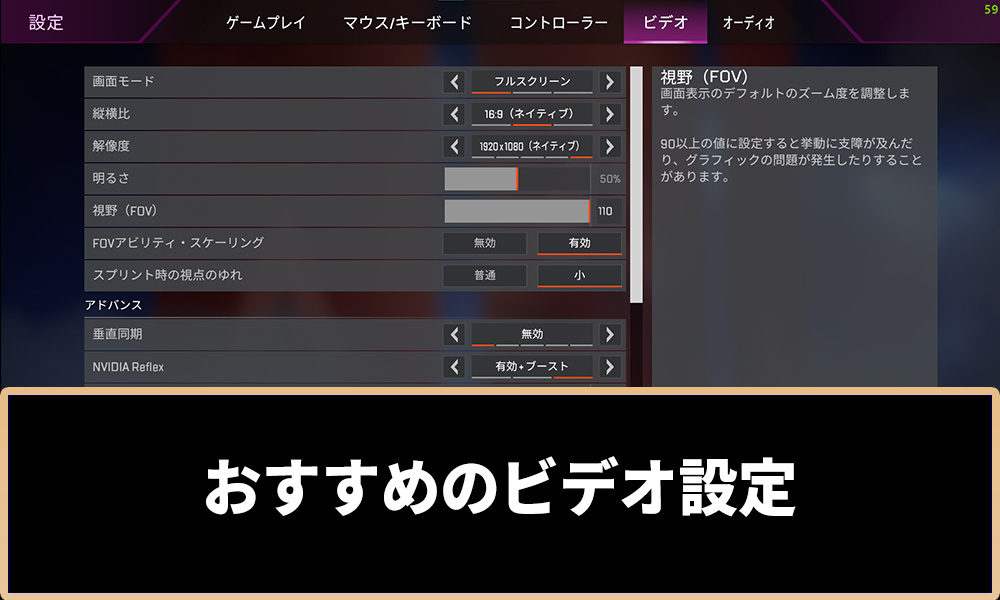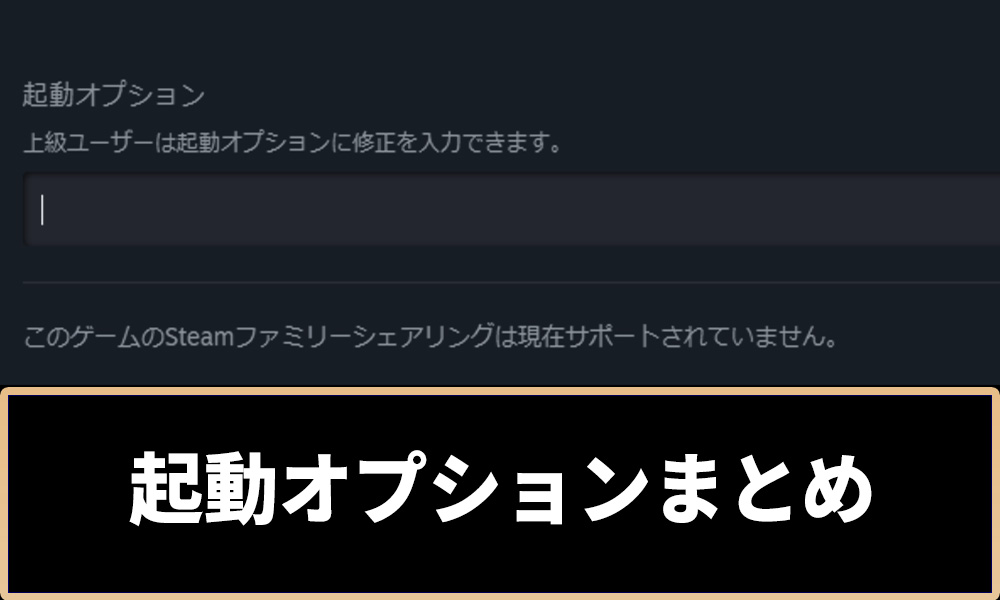【Apex】FPSを上げる方法と各種設定のまとめ
APEX(エーペックス)のFPSを上げる方法をまとめています。
ゲーム内でフレームレートを表示する方法やNVIDIAのおすすめ設定なども紹介しているのでぜひご覧ください。
FPSを表示を固定化する方法
 FPSの表示を常時行いたい場合は設定の「ゲームプレイ」項目にある「パフォーマンス表示」を有効化するとゲームプレイ中にFPSを表示させることができるようになります。
FPSの表示を常時行いたい場合は設定の「ゲームプレイ」項目にある「パフォーマンス表示」を有効化するとゲームプレイ中にFPSを表示させることができるようになります。
FPSの表示以外にも「パケロス」や「ping」などの情報も併せて確認することができるので、気にならないのであれば表示させておくことを推奨します。
FPSを上げる方法
ゲーム内のビデオ設定を低めにする

 APEXのゲーム内の設定で少しでもFPSを上げたいという場合はビデオ設定を見直すようにしましょう。
APEXのゲーム内の設定で少しでもFPSを上げたいという場合はビデオ設定を見直すようにしましょう。
基本的にはどの設定も「無効」や「低」に設定を行い、「NVIDIA Reflex」と「テクスチャストリーミング割り当ては自身の好きな設定で問題はありません。
必ず設定を無効にした方がよい部分は「アンビエントオクルージョン品質」となっており、これが無効と最高の状態では環境によって30程度FPSが変わります。
設定を低くするどのくらい変わる?
| 設定 | fpsの数値 |
|---|---|
| 設定:低 | 180~240fps |
| 設定:高 | 145~160fps |
実際に全ての設定を低くした状態と全ての設定を最高にした状態でゲーム内のFPSを確認したところ、全て設定を低にした状態では200fpsを越えるような状況でしたが、設定を高くすると160fps程度までしかfpsが出ませんでした。
ゲームをより綺麗な画質で楽しみたい場合は設定を下げずにプレイした方が良いですが、少しでも快適にゲームを遊びたい方は全体的にビデオ設定を下げた方が無難です。
起動オプションを変更する

| 起動オプションの設定 |
|---|
| +fps_max 0 ※「+fps_max 0」の数字部分は240などに変更しても可。 ※0の場合はFPS上限なしの設定 |
起動オプションの変更はSteam版、EA版の両方で可能となっています。
FPSの起動オプションを設定するだけならば「+fps_max 0」を入れるだけでも問題ありませんが他にも便利な起動オプションが存在するので、好みで追加するのが良いでしょう。
起動オプションの場所やその他のオプション内容などは以下の記事に掲載しているのでぜひご覧ください。
電源オプションを高パフォーマンスにする

| 電源オプションの設定方法 |
|---|
| 1.PC左下の検索窓に「コントロールパネル」と入力 2.コントロールパネルを開き「システムとセキュリティ」を選択 3.「電源オプション」を選択する 4.プランを「高パフォーマンス」にする |
電力の消費は多くなってしまいますが、電源オプションを「高パフォーマンス」に変更することでもFPSを上げることができます。
APEXだけでなく他のシューターゲームをプレイする際にも有効な方法なので、電力の消費が多くなっても問題なければ高パフォーマンスにしておくのが良いでしょう。
NVIDIAの設定を変更する
 NVIDIAの設定画面はPCのデスクトップ画面で右クリックすると「NVIDIAコントロールパネル」という部分が表示されるので、NVIDIAコントロールパネルをクリックすると設定が開きます。
NVIDIAの設定画面はPCのデスクトップ画面で右クリックすると「NVIDIAコントロールパネル」という部分が表示されるので、NVIDIAコントロールパネルをクリックすると設定が開きます。
開くと「プレビューによる設定の調整」が開くので、プレビューの下にある「詳細3Dイメージ設定を使用する」にチェックを入れておきましょう。
プログラムの追加を行う
 NVIDIAの設定画面を開いたら画面左の「3D設定の管理」を選択します。
NVIDIAの設定画面を開いたら画面左の「3D設定の管理」を選択します。
3D設定の画面が表示されたらタブを「プログラム設定」に変更を行い、APEXを選択します。
もしもAPEXが見当たらない場合は「追加」を選択してAPEXを追加するとAPEXの設定画面を開くことができます。グローバル設定で変更してしまうと他のゲームを遊ぶ時にもAPEXの設定が反映されてしまうので必ずプログラム設定を行いましょう。
プログラム設定を変更していく
プログラム設定は変更する項目が多いので、以下の表を参考にして変更してください。
プログラムの設定では「低遅延モード」と「電源管理モード」は必ず表に記載していある設定に変更を行うようにしてください。
それぞれの項目での詳しい内容についてはNVIDIA公式の情報をご確認ください。
▶ 3D 設定の詳細はこちらから
| 変更する項目 | 設定内容 |
|---|---|
| イメージスケーリング | オフ |
| CUDA - GPU | すべて |
| CUDA - システムメモリフォールバックポリシー | DriverDefault |
| Open GL GDIの互換性 | 自動 |
| Open GL レンダリングGPU | 自身のグラフィックボードになっていればOK |
| Vulkan/Open GLの既存の方法 | 自動 |
| アンチエイリアシング - FXAA | オフ |
| アンチエイリアシング - ガンマ修正 | オフ 好みで変更しても可 |
| アンチエイリアシング - トランスペアレンシー | オフ |
| アンチエイリアシング - モード | アプリケーションによるコントロール |
| アンチエイリアシング - 設定 | アプリケーションによるコントロール |
| アンビエント オクルージョン | オフ |
| スレッドした最適化 | オン |
| テクスチャフィルタリング - クオリティ | クオリティ 好みで高くしても良い |
| テクスチャフィルタリング - トリリニア最適化 | オン |
| テクスチャフィルタリング - ネガティブ LOD バイアス | 許可 |
| テクスチャフィルタリング - 異方性サンプル最適化 | オフ |
| トリプルバッファリング | オフ |
| バックグラウンドアプリケーション最大フレームレート | オフ |
| バーチャルリアリティレンダリング前フレーム数 | 1 |
| マルチフレームサンプリングAA(MFAA) | オフ |
| モニターテクノロジ | G-SYNCとの互換性 |
| 低遅延モード | ウルトラ |
| 優先的に使用するリフレッシュレート | アプリケーションによるコントロール |
| 垂直同期 | オフ |
| 最大フレームレート | オフ |
| 異方性フィルタリング | アプリケーションによるコントロール |
| 電源管理モード | パフォーマンス最大化を優先 |
FPSを上げるメリット
画面が滑らかに動くので弾が当てやすくなる
FPSを上げることで画面が滑らかに動くようになるため、敵の動きを視認しやすくなり弾を当てやすくなるというメリットがあります。
特にAPEXはFPSゲームの中でも素早い動きが多く、弾を当てるのが難しいゲームなのでFPSを上げることで自身のエイム技術の手助けをしてくれるでしょう。
入力の遅延を減らすことができる
FPSが高いと画面の表示と入力の遅延が少なくなるので、より敵に反応しやすくなり、瞬間的な撃ち合いでアドバンテージを取りやすくなります。
Apexの関連記事
| Apex | キャラコン記事 |
|---|---|
 タップストレイフ タップストレイフ |  バニーホップ バニーホップ |
 マントルジャンプ マントルジャンプ |  スーパーグライド スーパーグライド |
 壁ジャンプ 壁ジャンプ |  padでキャラコン padでキャラコン |

ゲームホリック編集部
ゲームホリック編集部では、話題のゲームに関する最新情報を皆様にお届けしています。